HomeAssistant (이하 HA로 표기) 를 사용하다가 이것 저것 지우고 설치하고 하다보니 약간의 문제가 발생하여 새로 설치하기로함.
재설치 할때마다 여기저기 찾아가며 설치하던게 귀찮아서 미래를(?) 위해 한번에 정리해놓기로 합니다.
HA 를 설치하는 방법은 여러가지가 있지만, 라즈비안을 사용하는 가장 쉬운 방법을 사용해보겠습니다.
이 방법으로 설치하면 Raspberry Pi 에 HA만 단독으로 사용해야 합니다.
Raspberry Pi를 여러 용도로 활용하시려는 분은 HA를 다른 방법으로 설치하셔야 합니다.
Raspberry Pi 4 에 256GB ssd 를 연결해서 HA 단독으로 사용하려고 합니다. (집에 굴러다니는 ssd를 사용하시면 됩니다.)
예전에는 SSD에 HA를 설치하기 위해서는 SD card로 HA를 설치 한 뒤에 다시 SSD로 부팅이 가능하도록 설정을 해서 SSD에 HA를 설치해야 했지만 이번에 재설치 해보니 Raspberry Pi OS를 통해 간단하게 SSD 설치가 가능했습니다.
심지어 Balena Etcher 조차 필요가 없어졌습니다. 그야말로 원클릭(?)!!
그래서 기존에는 sd카드를 사용해서 HA를 사용했는데 부팅도 오래걸리고 Node-red 작성에 너무 느려서 이참에 서랍속에 굴러다니던 안쓰는 256GB ssd를 사용해서 HA를 설치해 보려고 합니다.
설치 환경
Macbook pro 2017' Monterey v12.1
Raspberry Pi 4 4GB
Samsung 850 EVO 256GB SSD
1. 라즈베리파이 홈페이지에서 Raspberry Pi OS 파일을 다운로드 받습니다.
https://www.raspberrypi.com/software/
Raspberry Pi OS – Raspberry Pi
From industries large and small, to the kitchen table tinkerer, to the classroom coder, we make computing accessible and affordable for everybody.
www.raspberrypi.com
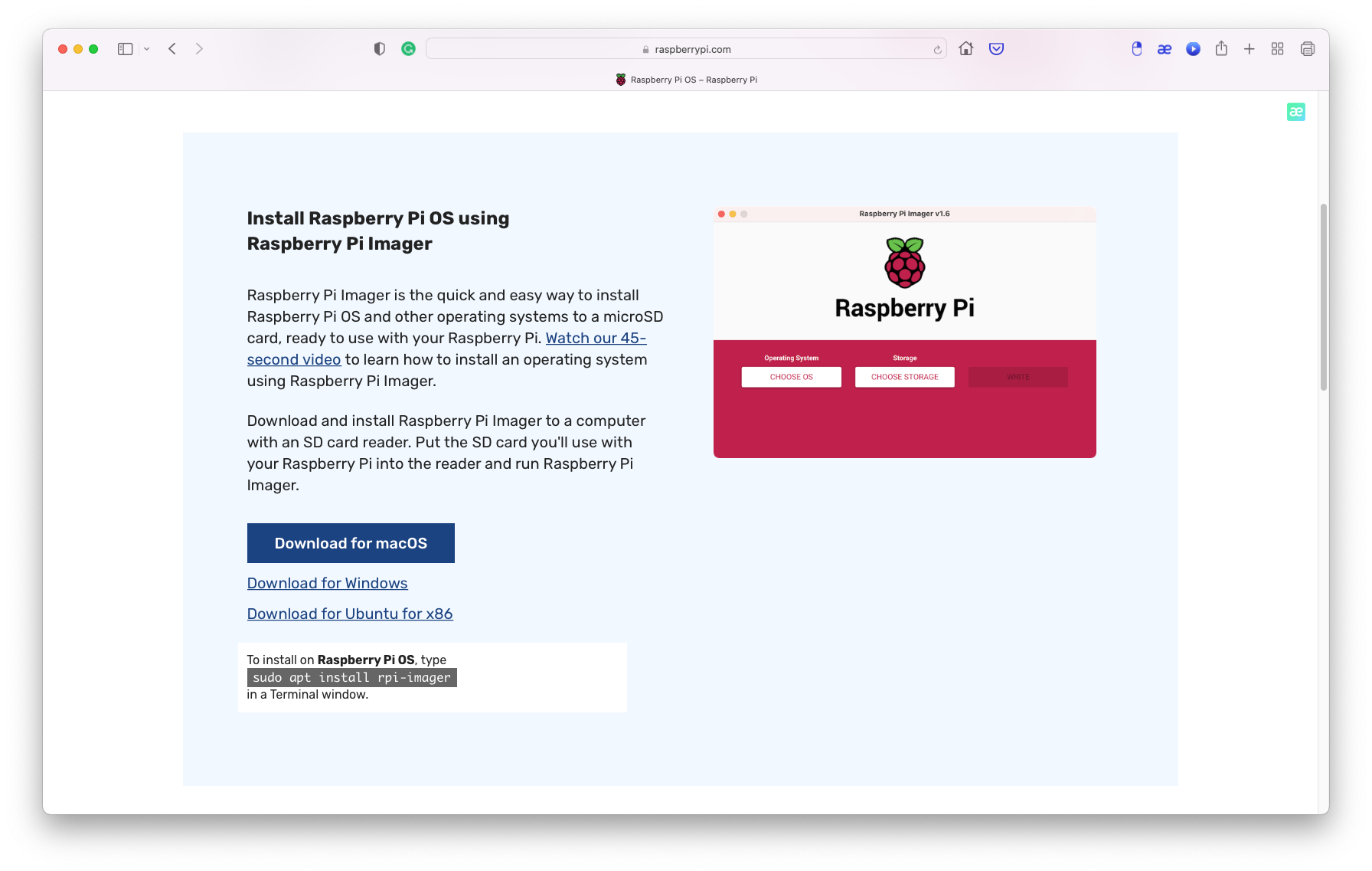
2. 다운로드 받은 Raspberry Pi Imager 파일을 실행하고 응용프로그램에 넣어줍니다.
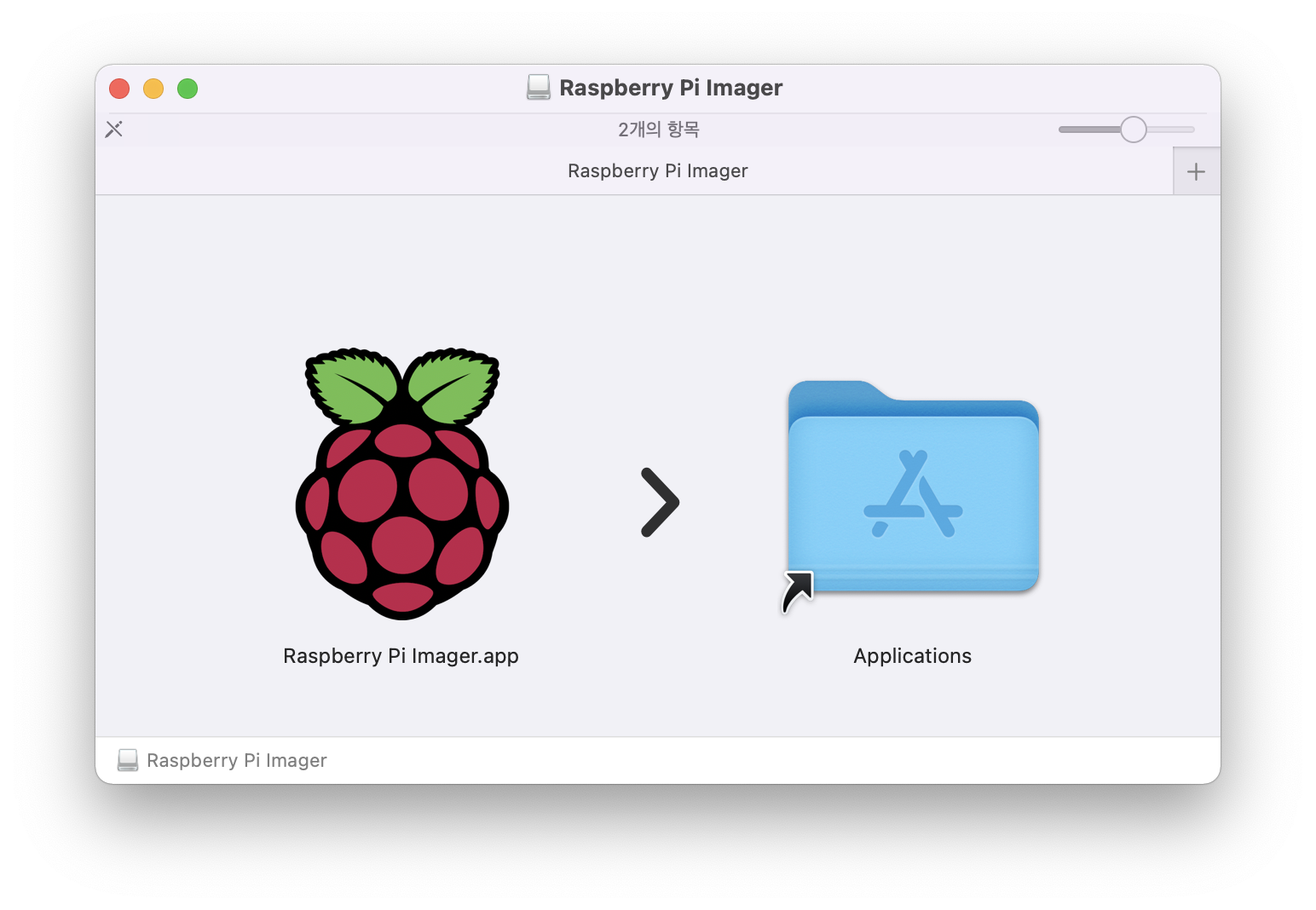
3. Raspberry Pi Imager 를 실행하고 설치할 OS를 선택하고, HA를 설치할 SD card 또는 SSD를 선택합니다.
- [Operating System] CHOOSE OS
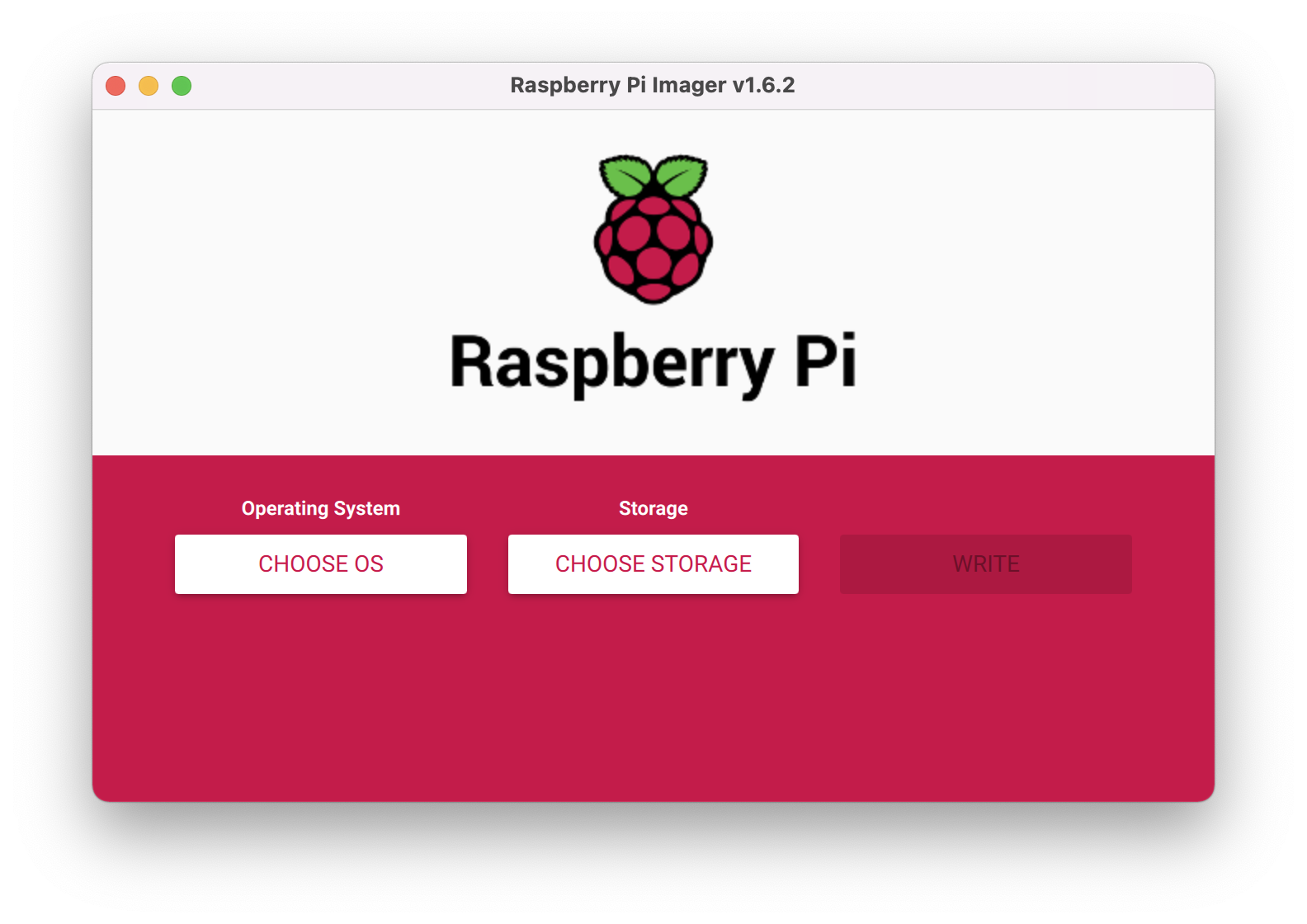
-> Other specific purpose OS
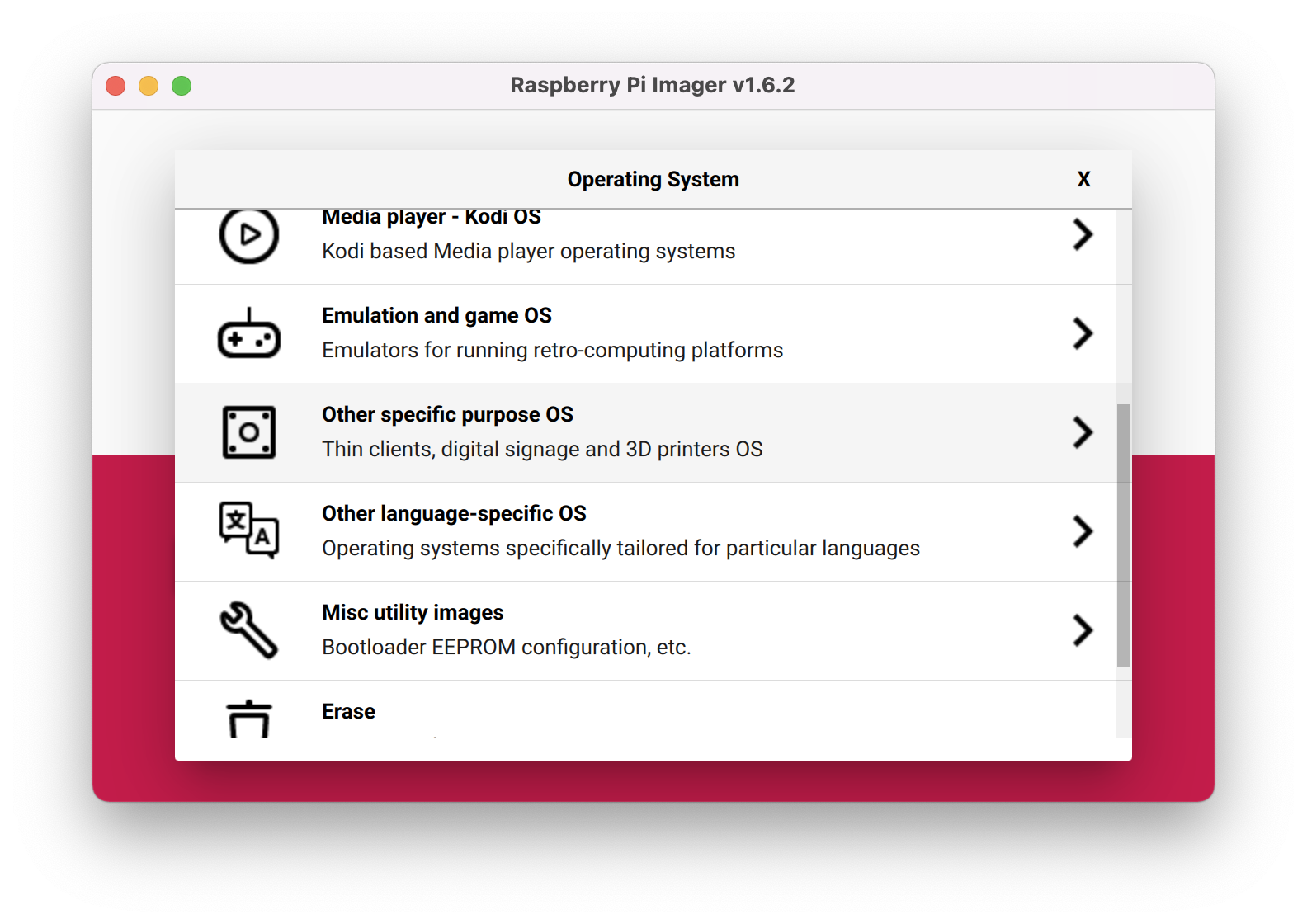
-> Home Assistant
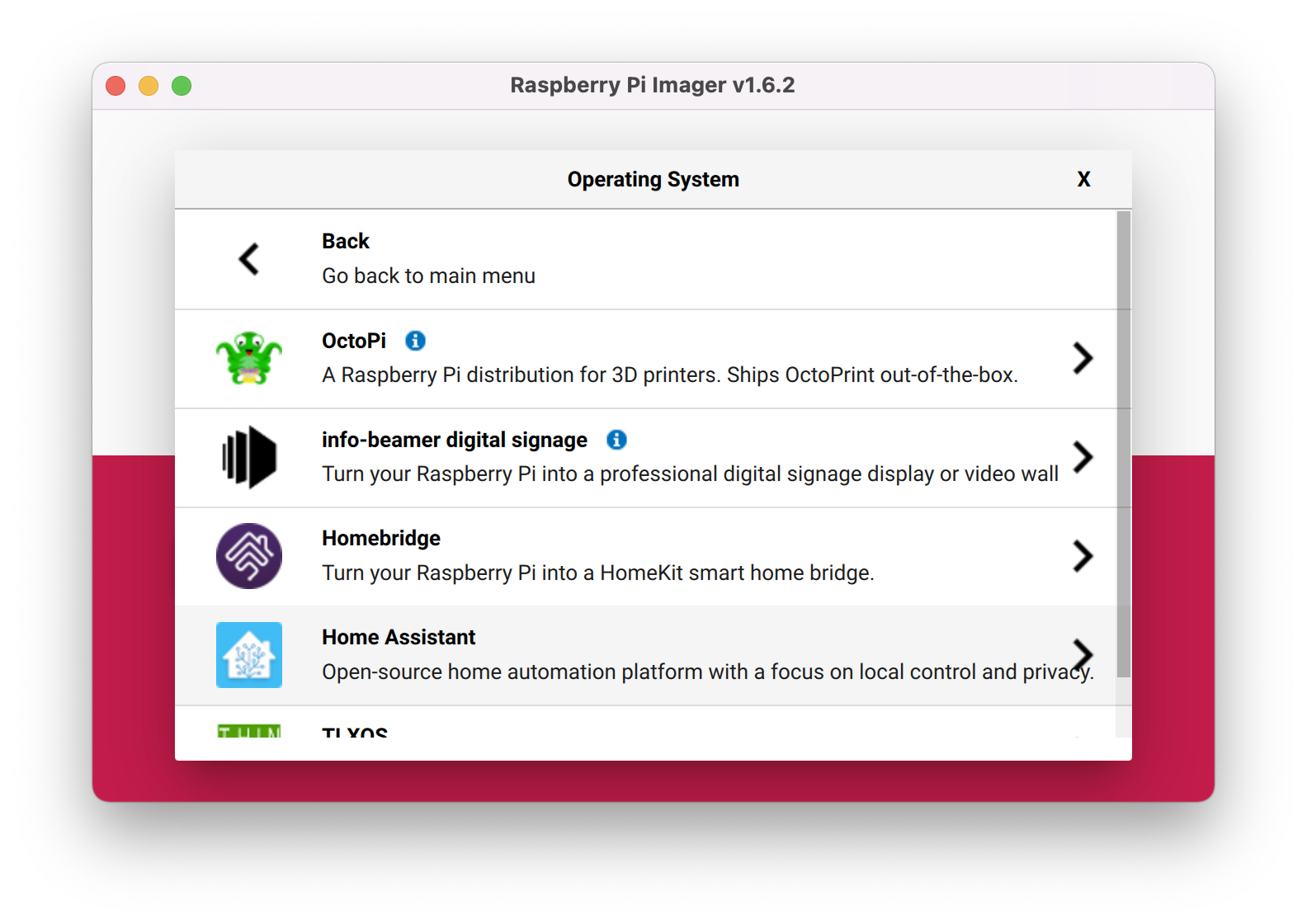
-> Home Assistant OS 7.0 (RPi 4/400) (본인의 라즈베리파이 모델과 맞는 옵션을 선택)
( 2022.01.11 현재 최신 HA OS 버전은 7.1 입니다. Raspberry Pi Imager는 7.0 을 제공하네요. 설치 후 업데이트 해야하겠습니다. )
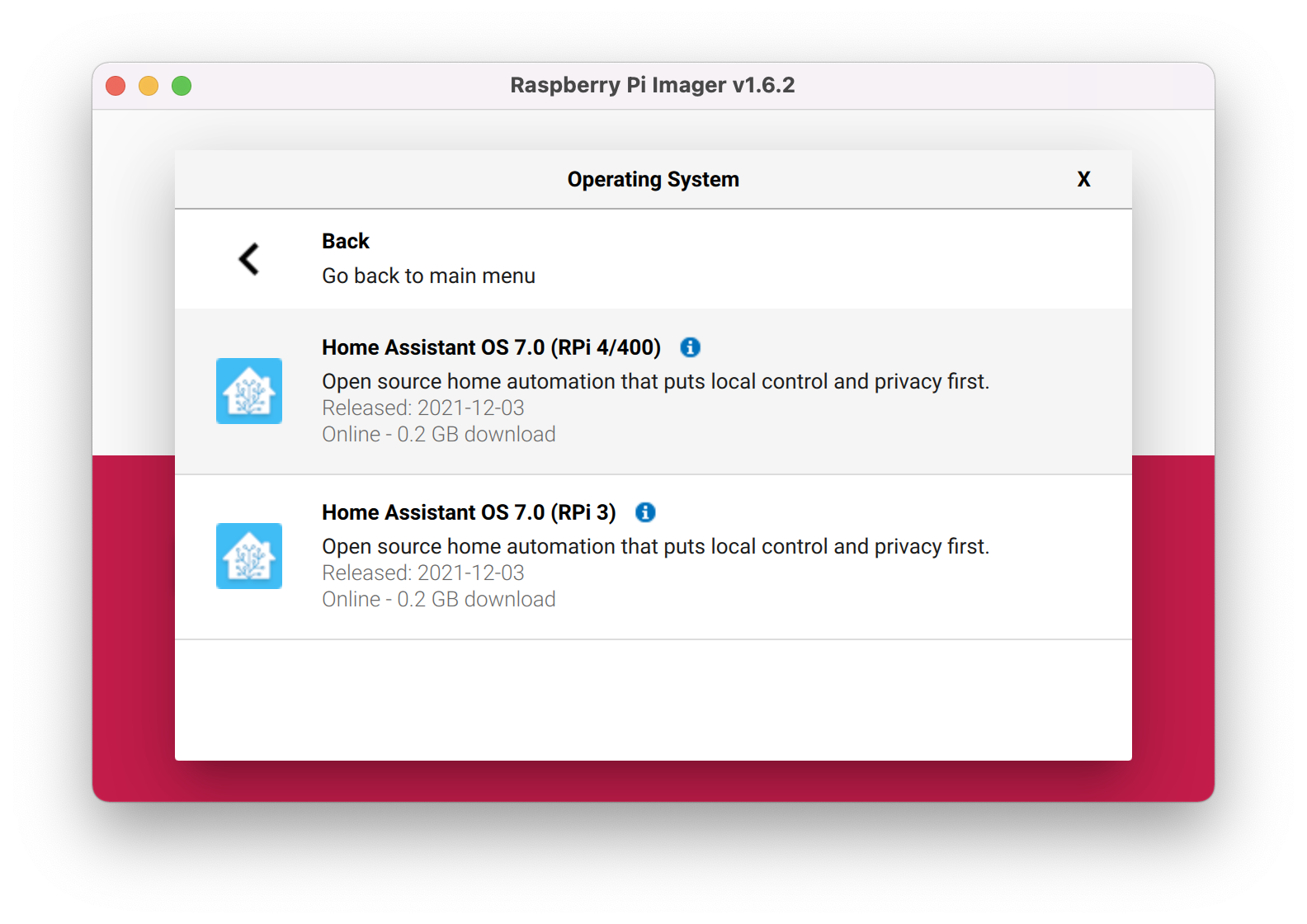
-> [Storage] HA를 설치할 SD card 또는 SSD를 선택
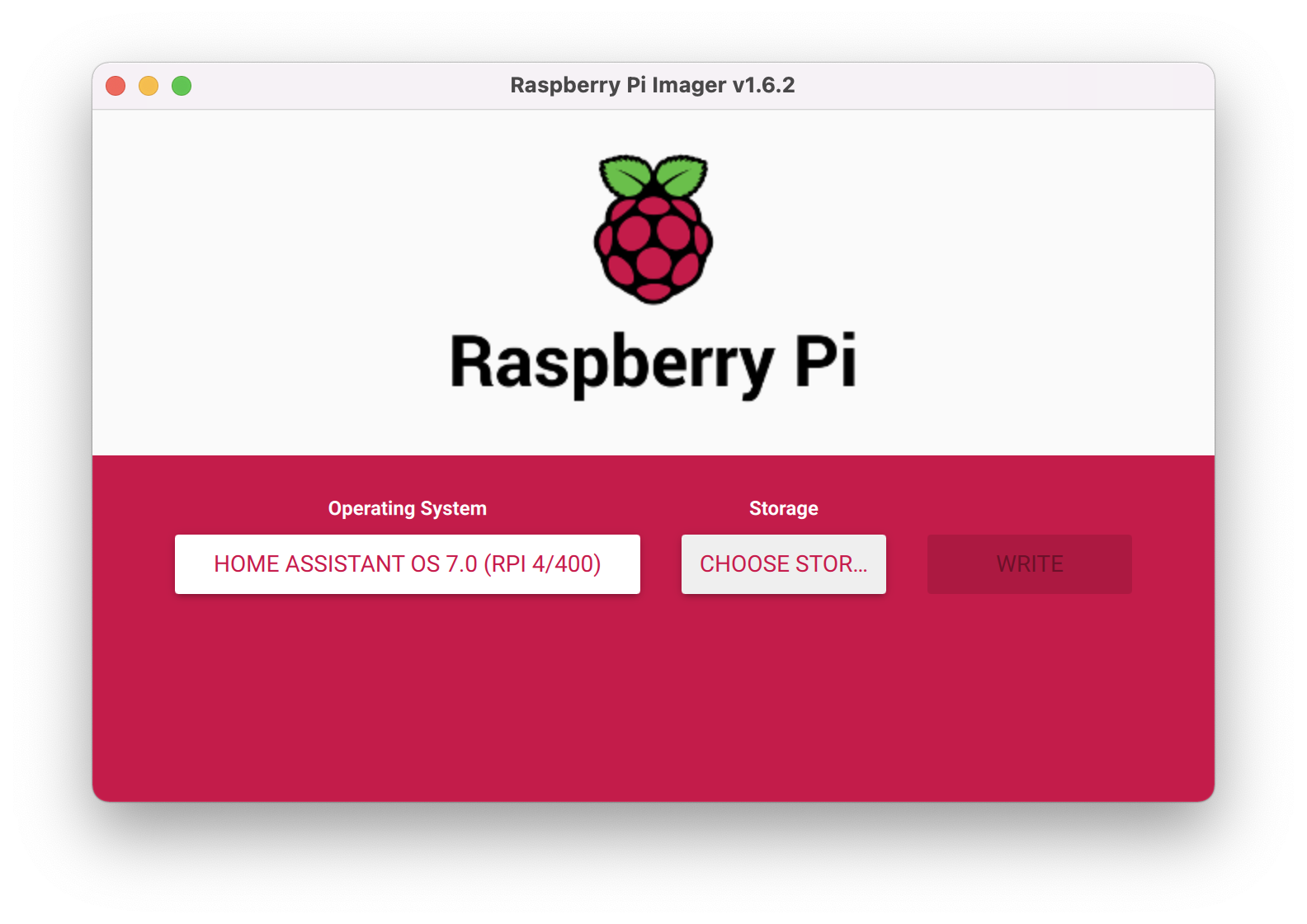
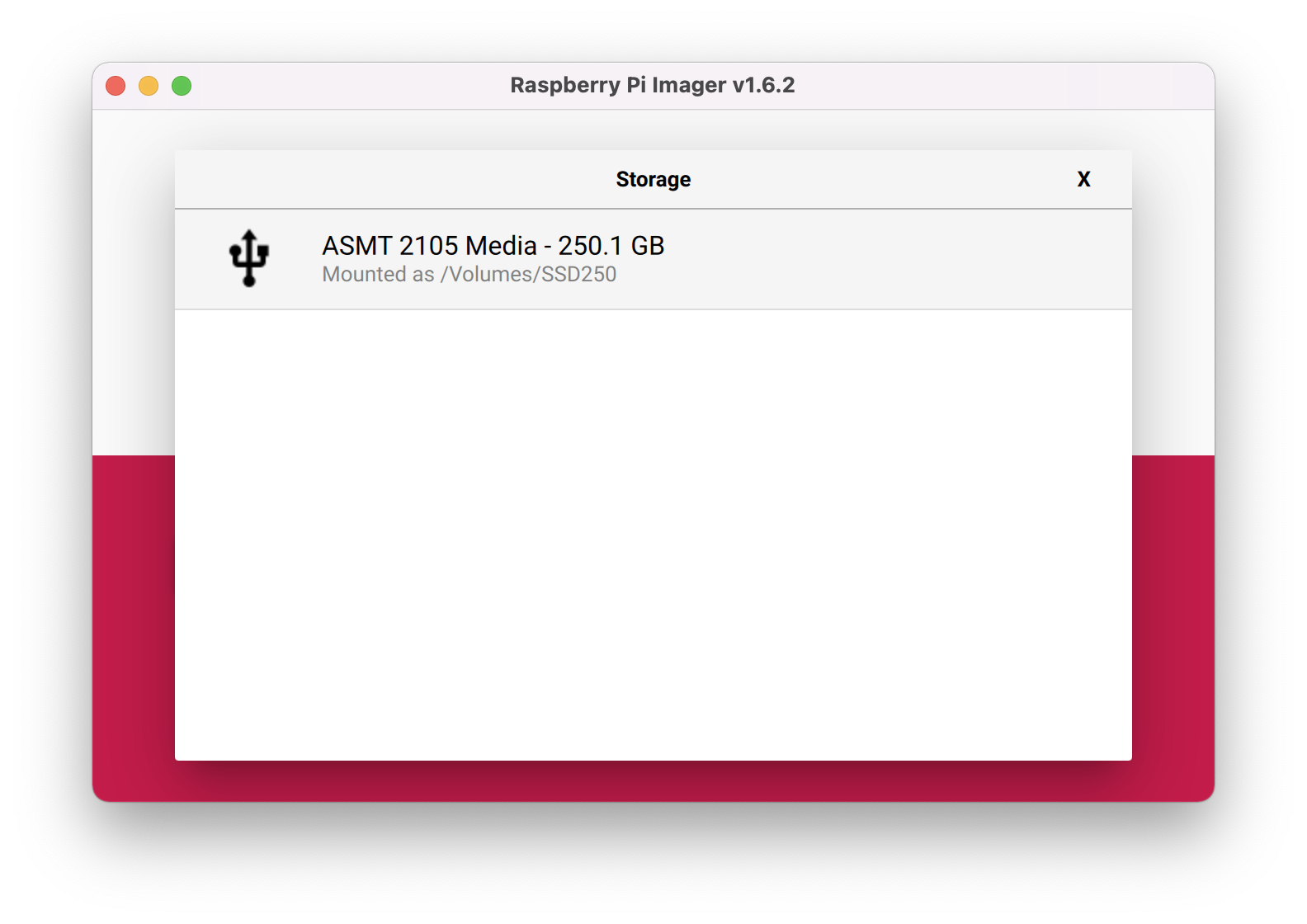
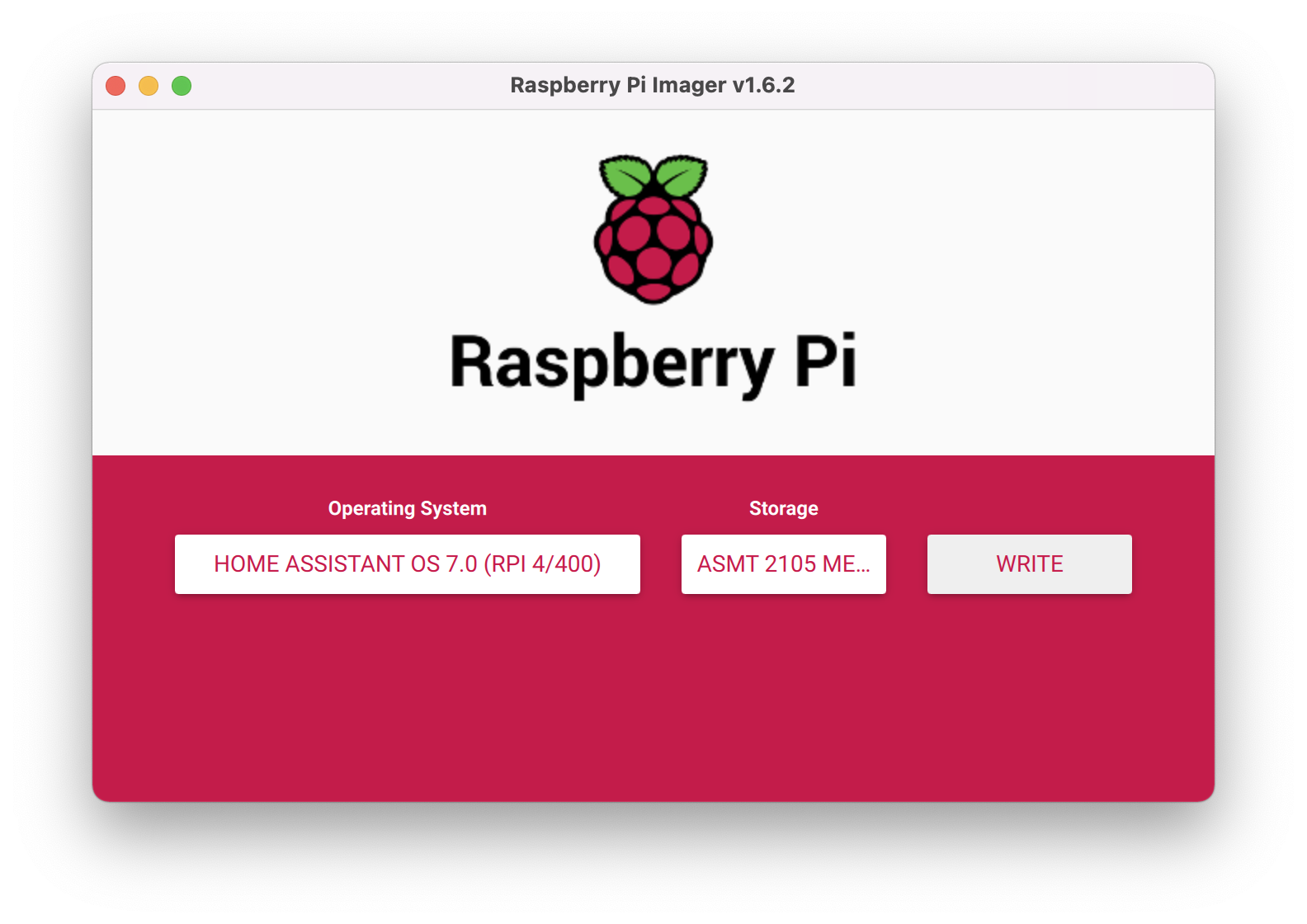
-> [WRITE] 버튼을 누르면 선택한 저장장치의 모든 데이터는 삭제된다는 문구가 나오며 계속할지 선택하게 됩니다.
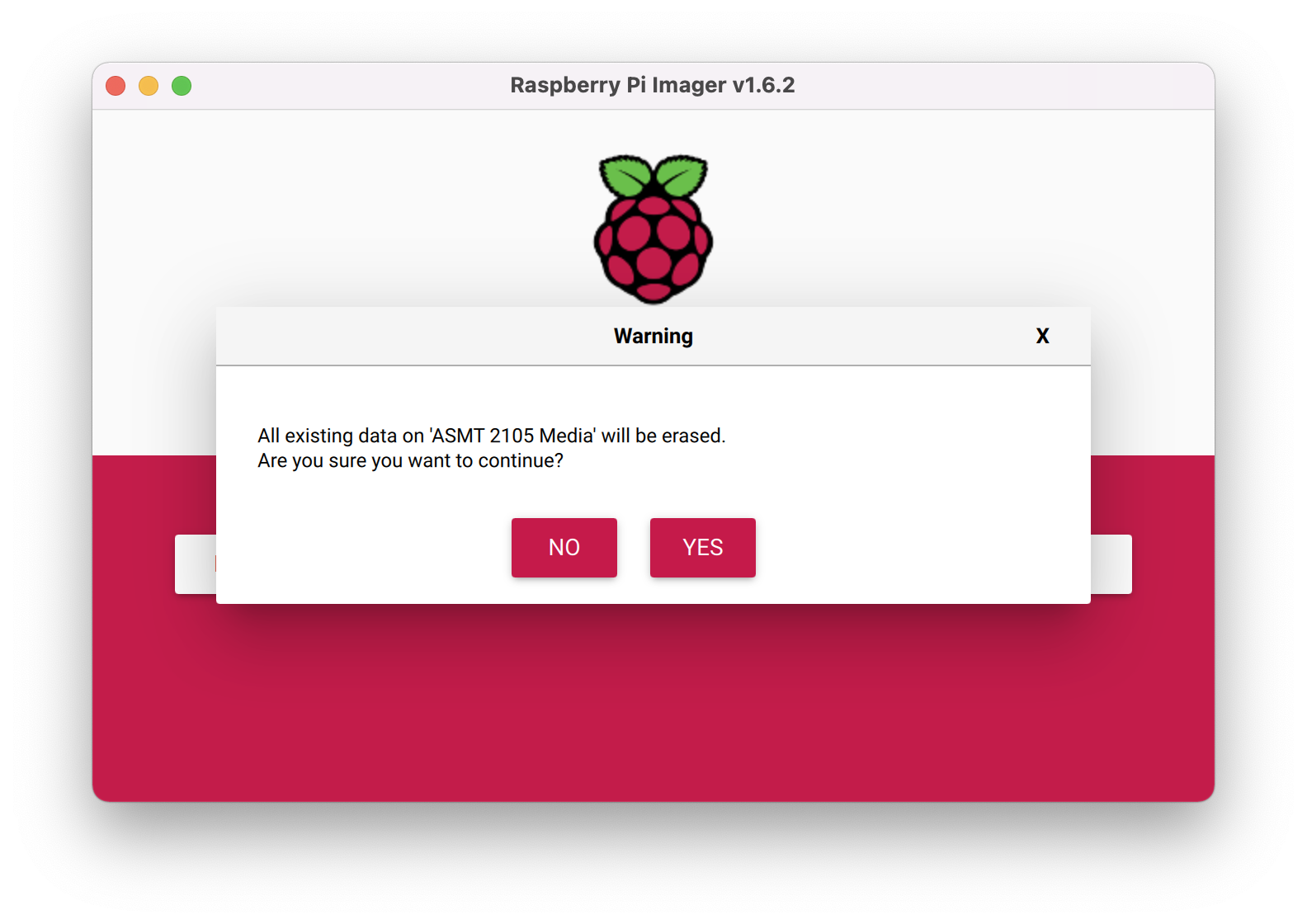
-> Yes 버튼을 누르면 선택한 외장 저장장치에 HA 7.0을 설치하고, 설치가 완료되면 SD card 를 제거하라는 안내문이 출력됩니다.
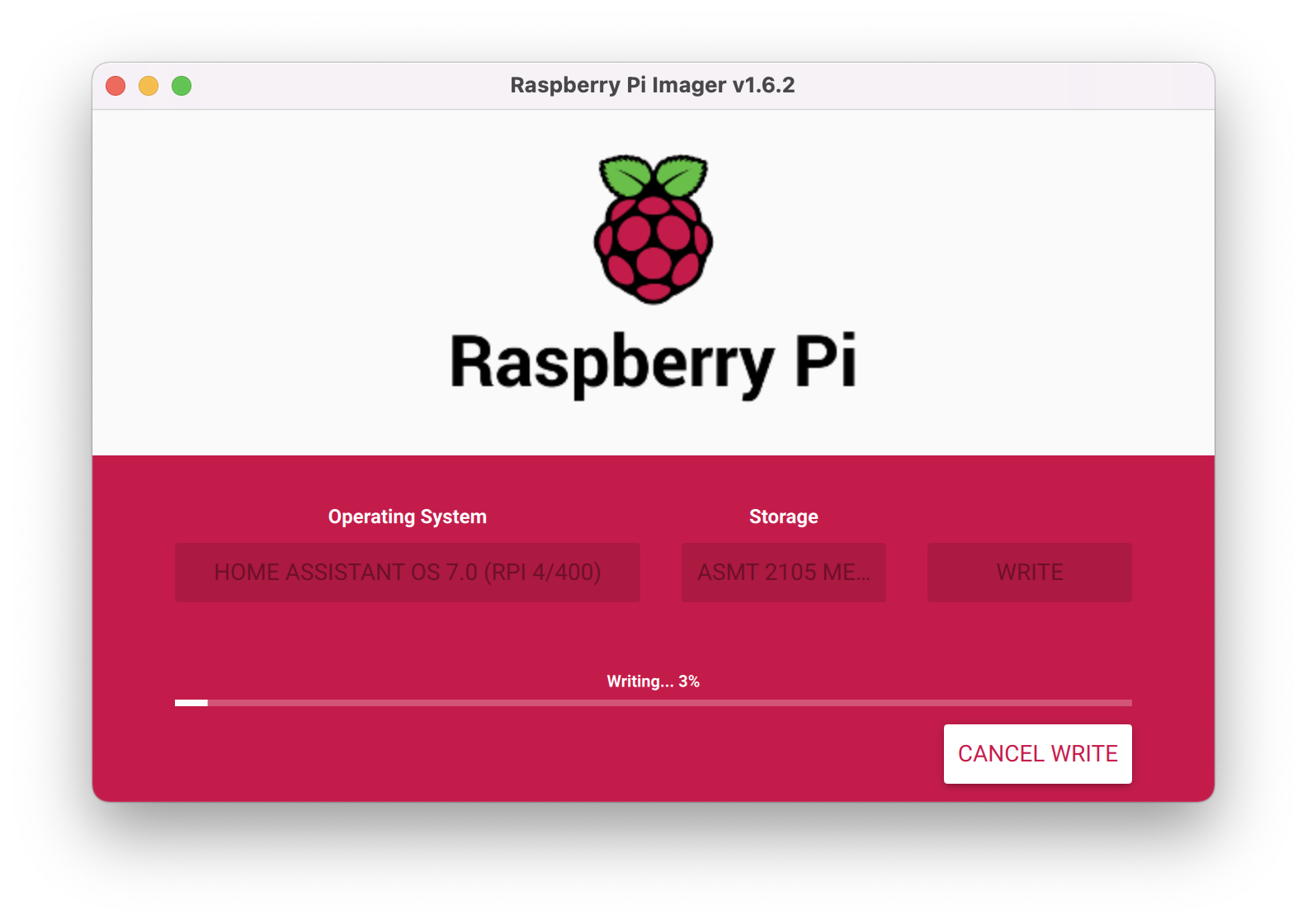
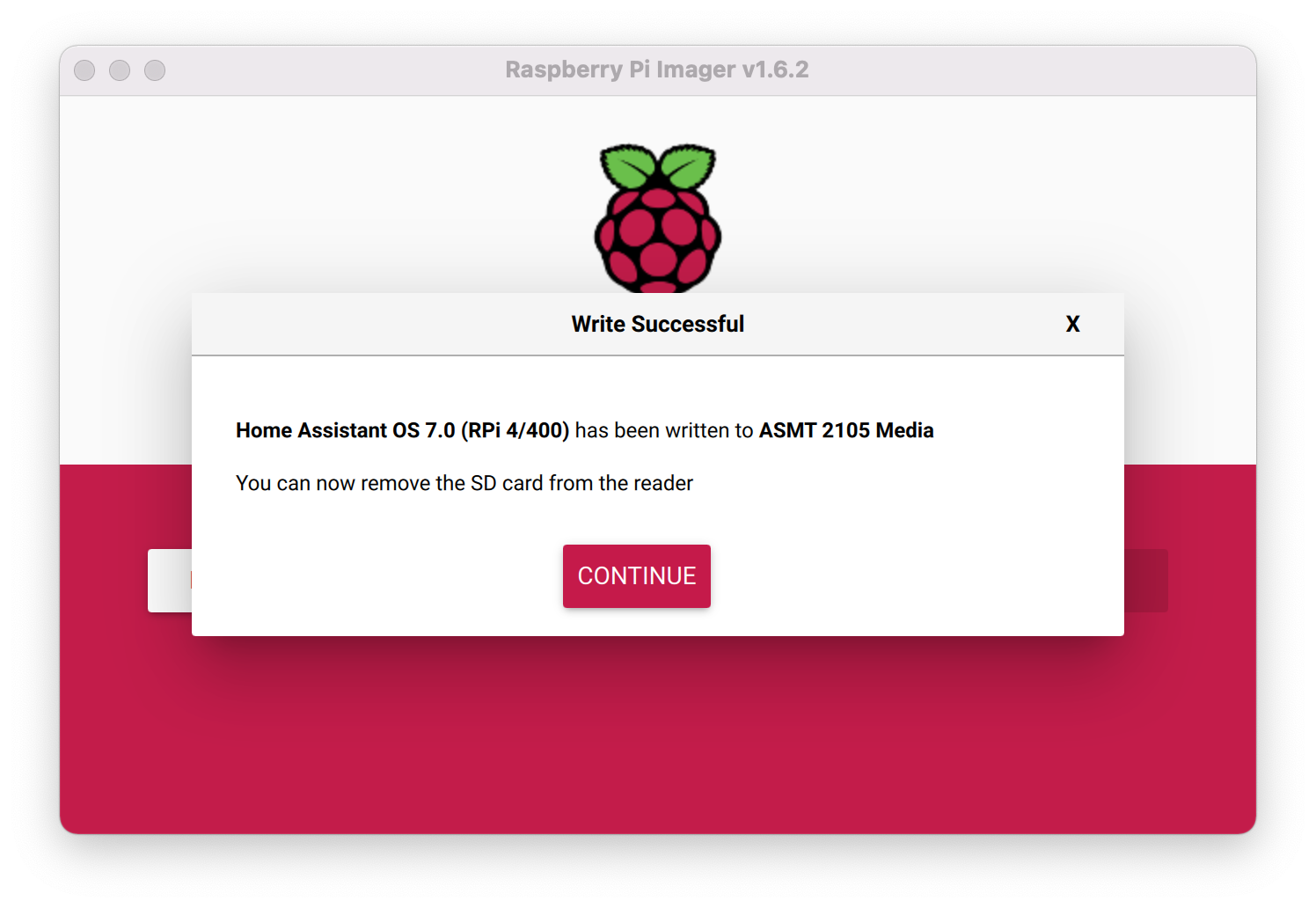
-> 컴퓨터에서 저장장치를 분리한 뒤에 라즈베리파이에 연결합니다.
- '첨부된 디스크는 이 컴퓨터에서 읽을 수 없습니다.' 라는 안내문이 나오면 '추출' 버튼으로 저장장치를 분리하거나 '무시' 버튼을 누르고
해당 드라이브를 컴퓨터와 분리합니다.
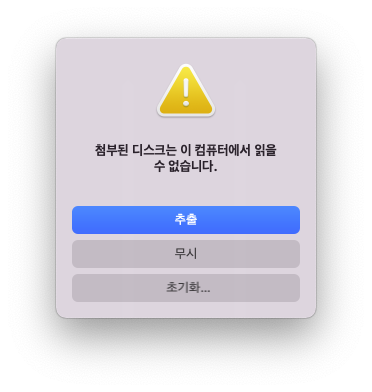
4. HA OS가 들어있는 SSD 또는 SD card 를 Raspberry Pi USB port 에 연결, Raspberry Pi LAN port 에 인터넷을 연결합니다.
(개인적으로 서버로 돌아가야 하는 장치를 Wi-fi로 연결하는것은 안정성 문제로 선호하지 않아 유선으로 연결했습니다.)
5. 라즈베리파이의 전원을 켠 뒤에 웹브라우저에서 http://homeassistant:8123 으로 접속합니다.
만약 http://homeassistant:8123로 접속이 안된다면 인터넷 공유기 설정 페이지에 들어가서 클라이언트 목록을 보고
Homeassistant 의 ip를 확인해서 http://192.168.x.xxx:8123 으로 접속합니다.
아래와 같은 화면이 나오며 인터넷 회선에 따라 1분~20준 정도의 시간이 지나면 설치가 완료됩니다.
유선 연결을 하실경우 보통 1-2분 내외로 완료됩니다.
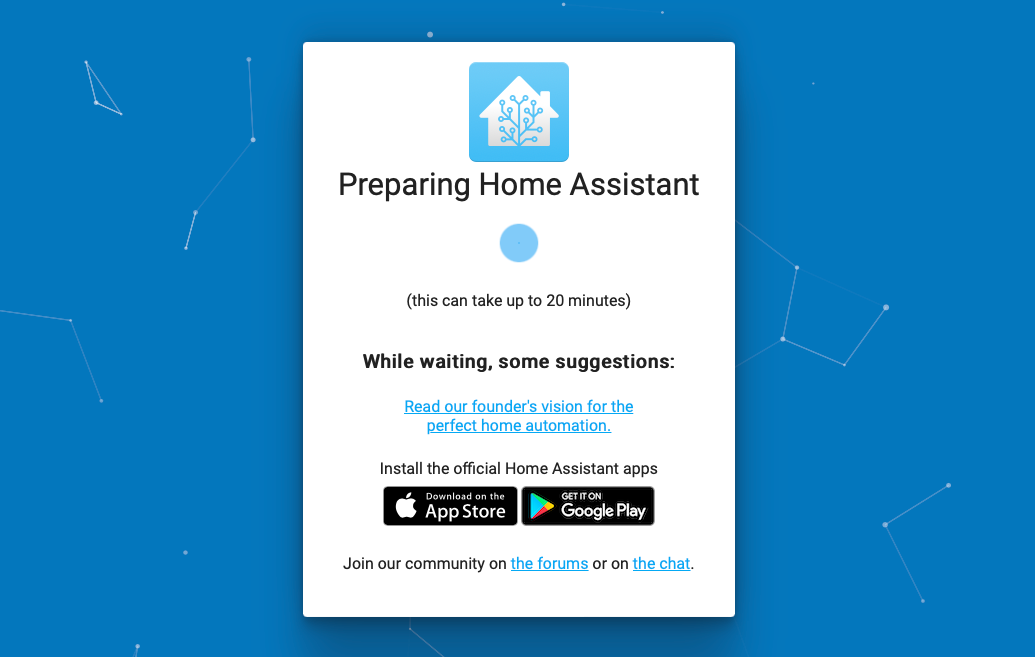
6. HA 설치가 완료되면 사용자 등록 화면이 나옵니다.
처음 사용자는 새로 계정을 만들고(마스터 계정), 기존 사용자 또는 추가 설치하는 분은 백업된 스냅샷으로 복원할 수 있습니다.
지도에 위치 설정은 정확하게 해주는게 좋습니다.
나중에 위치기반 서비스(자동화) 설정을 할때 집 위치가 정확해야 오류가 안생깁니다.
기본 설정 화면은 잘못 입력하더라도 나중에 '구성하기' 메뉴에서 수정이 가능합니다.
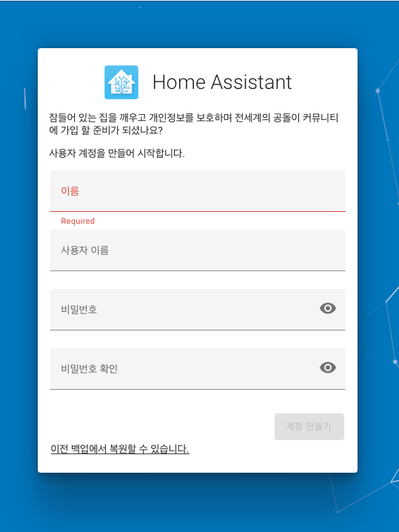
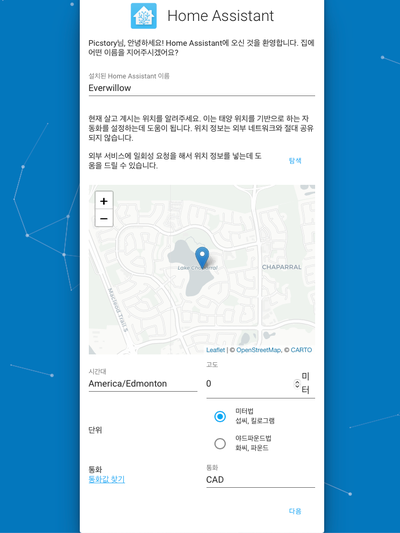
HA에 추가할 통합구성요소를 설정하는 화면입니다.
잘 모르겠으면 '완료'를 누른 뒤 나중에 '구성하기 -> 기기 및 서비스' 에서 설정할 수 있습니다.
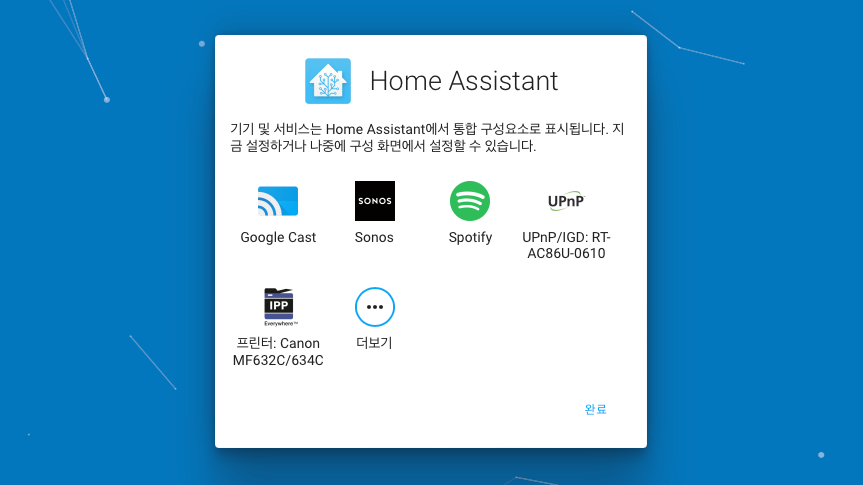
7. 이제 HA의 설치를 완료했습니다.
'구성하기 -> 애드온, 백업 및 Supervisor -> 시스템' 으로 들어가 업데이트를 해줍니다.
Core 12.7 버전부터 '구성하기' 화면이 깔끔해졌네요.
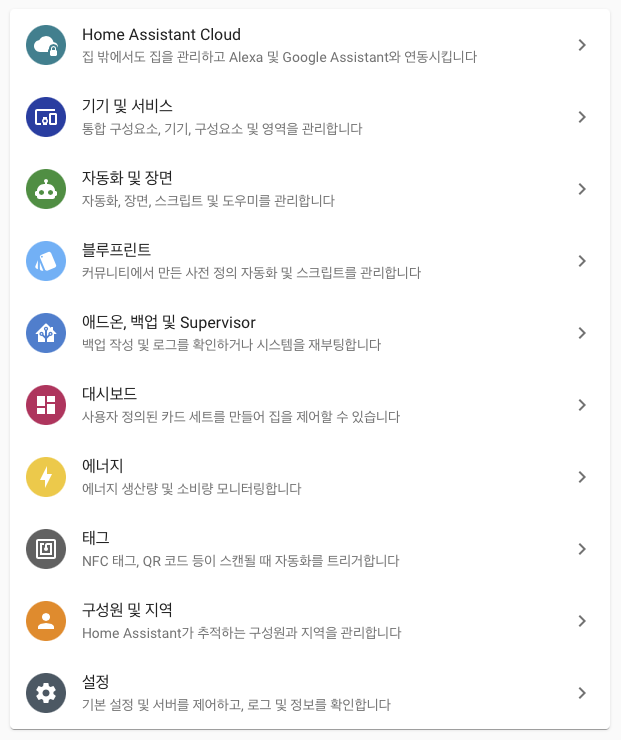
Supervisor 업데이트가 있네요. 버튼을 눌러서 업데이트 해줍니다.
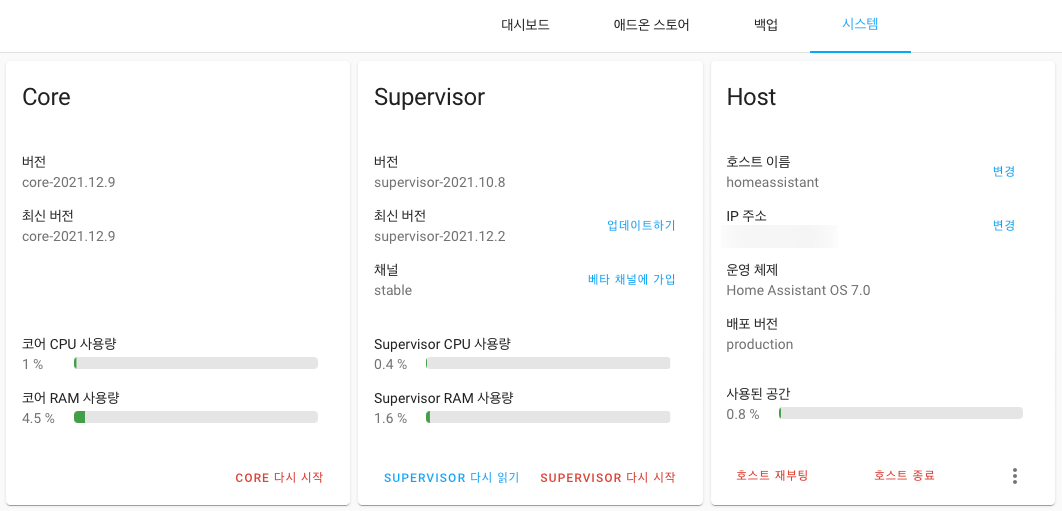
Supervisor를 업데이트 하고나니 HA OS 업데이트가 떴네요.
표시하기 버튼을 눌러서 OS 버전을 업데이트 해주면 HA가 재시작됩니다.
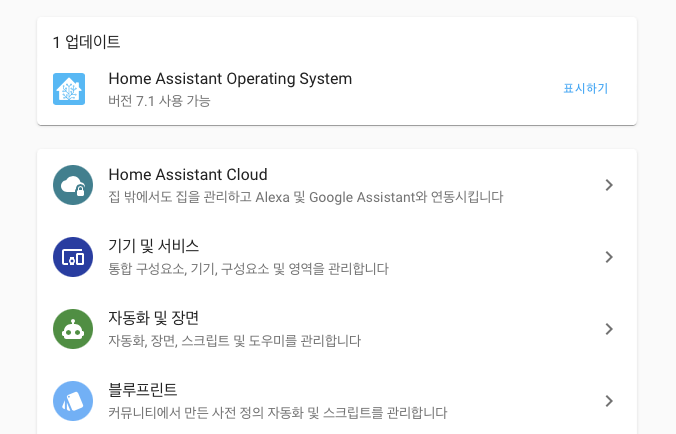
이것으로 HA 설치와 기본 설정은 끝났습니다.
2022년 1월 13일 기준
Core ver.2021.12.9
Supervisor ver.2021.12.2
OS ver.7.1

댓글